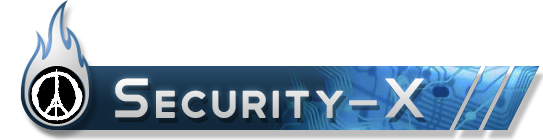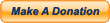[Tutoriel] Impression d'écran et hébergement de rapport
Souvent lors de prise en charge par les forums, on vous demandera un maximum d'information, ceci afin de mieux appréhender les symptômes et problèmes.
Cela pourra passer par des captures d'écran (ou screenshot, ou impression d'écran), ou bien par divers outils qui fourniront des rapports.
Ces derniers étant souvent très long, et les forums pouvant limiter le nombre de caractères dans les réponses, mais aussi pour une plus grande facilitée de lecture, nous vous demanderons de les héberger afin de nous fournir un simple lien de lecture.
Ce tutoriel va donc vous expliquer comment effectuer ces deux actions.
Réaliser une capture d'écran et poster une image sur un forum
Héberger son rapport d'analyse et le poster sur un forum (cliquer sur le lien pour accéder directement à cette partie)
I. Réaliser une capture d'écran et poster une image sur un forum
1. La capture d'écran
Tous les pc ont des moyens assez simple pour réaliser une capture ou impression d'écran, qui consiste à prendre une "photo" d'une partie ou de la totalité l'image à un temps t qui apparait sur votre écran de pc.
Cela peut se faire sans aucun logiciel supplémentaire que ceux déjà présent sur tout système. Il existe toutefois certains logiciels qui peuvent aider à cette procédure, mais nous ne les aborderont pas ici, afin que cela soit le plus accessible à tous.
- a) Sous Windows XP :
Sous ce système la méthode est la moins "pratique", mais est tout à fait réalisable.
Vous aurais besoin d'une simple touche de votre clavier, puis d'un logiciel de retouche d'image inclus à XP, le fameux Paint.
1ère étape, prendre la "photo" :
Pour cela, et selon la demande qui vous a été faite, fermez ou réduisez le maximum de fenêtres à l'écran pour ne garder que l'essentiel de ce qui vous intéresse. En effet, l'impression d'écran va photographier tout ce qui se trouve à l'écran, tel que vous le voyez.
Quand c'est bon, il ne vous reste qu'à appuyer sur une touche de votre clavier, elle se nomme "Impécr Syst" ou "Printscreen"
Elle se situe généralement après la touche F12, en haut à droite de votre clavier :

Image issue de Wikimedia, sous CC-BY-SA Licence
(Note : dans de rare cas, la touche doit être associée à la touche "Fn" pour avoir la bonne fonction, une couleur d'écriture de la touche vous l'indique alors)
2ième étape, enregistrer la "photo" :
Pour le moment votre "photo" est conservée dans le presse papier, un genre de mémoire temporaire, il faut l'enregistrer convenablement pour l'utiliser.
Nous allons donc utiliser un logiciel de retouche d'image pour cela, le plus simple sous Windows XP étant Paint.
Vous le trouverez ici :
Démarrer -> Tous les programmes -> Accessoires -> Paint
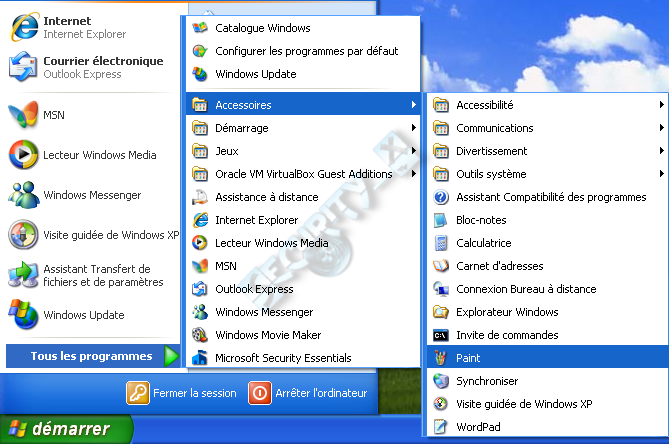
Ouvrez-le puis cliquez sur :
Edition -> Coller
L'image prise apparait dans le logiciel
Il suffit maintenant de l'enregistrer via :
Fichier -> Enregistrer sous...
Choisissez l'emplacement où vous souhaitez l'enregistrer (on vous conseille le bureau pour plus de facilité), donnez-lui un nom, puis choisissez si possible le format de fichier .JPEG
Cliquez ensuite sur "Enregistrer"
Si vous ne souhaitez conserver qu'une partie de l'image avant de l'enregistrer, sélectionner-la avec l'outil "Sélection" (rectangle pointillé)
Cliquez ensuite sur "Edition" -> "Copier vers ..."
De même, choisissez l'emplacement où vous souhaitez l'enregistrer (on vous conseille le bureau pour plus de facilité), et donnez-lui un nom.
Cliquez ensuite sur "Enregistrer"
(Note : vous ne pouvez pas choisir le format d'image ici, laissez par défaut)
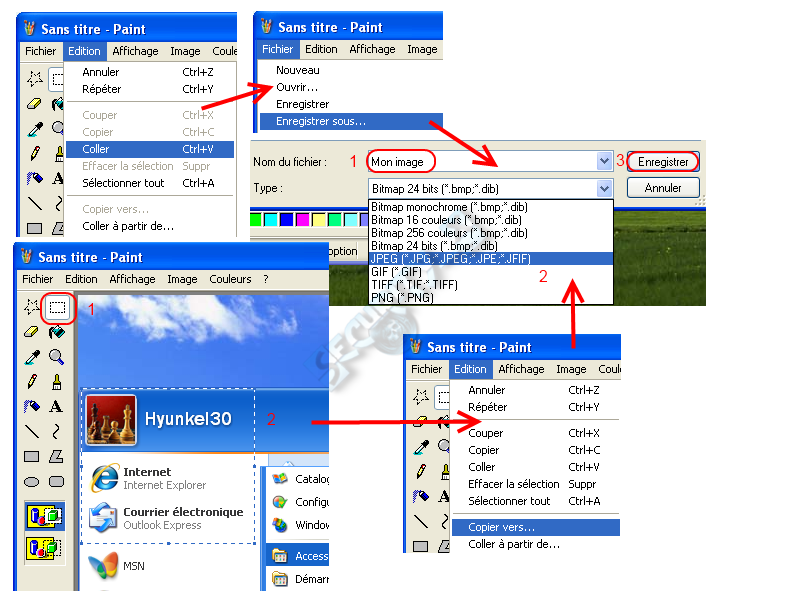
- b) Sous Windows Vista/7 :
Microsoft a amélioré les choses et propose maintenant un petit outil bien pratique, l'Outil Capture.
Fermez toutes les fenêtres non utile, puis allez lancer l'outil qui se trouve ici :
Démarrer (logo Windows) -> Tous les programmes -> Accessoires -> Outil Capture

Votre écran va se griser et une petite fenêtre va s'ouvrir :

Votre curseur de souris se transforme en croix afin de sélectionner la zone que vous voulez "photographier".
Un clic gauche débute le rectangle de sélection, maintenez le clic en agrandissant la zone jusqu'à ce qu'elle vous convienne. (elle apparait en plus clair)
Lorsque vous le relâchez, une nouvelle fenêtre s'ouvre :
Note : Si jamais cela ne vous convenez pas, cliquez sur "nouveau" pour recommencer la manœuvre
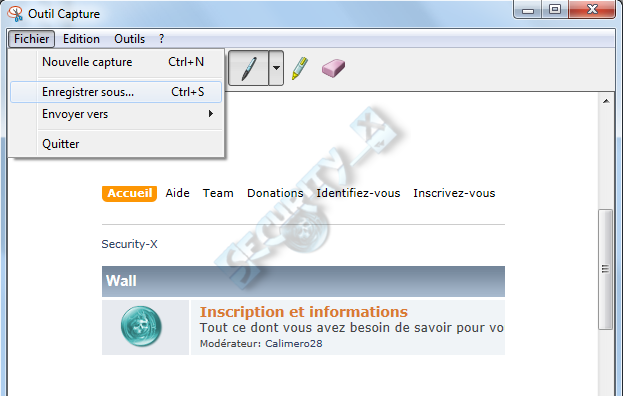
Cliquez sur "Fichier" -> "Enregistrer sous"
Choisissez l'emplacement où vous souhaitez l'enregistrer (on vous conseille le bureau pour plus de facilité), donnez-lui un nom, puis cliquez sur "Enregistrer"
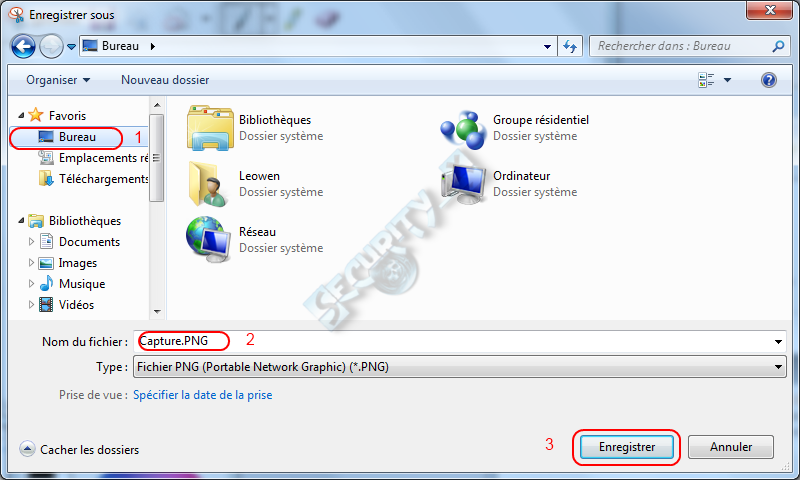
2. Héberger le fichier image
C’est bien beau d'avoir l'image, mais maintenant il faut faire en sorte que celui qui vous l'a demandée puisse la voir.
Pour cela nous allons apprendre à héberger une image.
Cela consiste simplement à envoyer l'image sur un site qui va l'enregistrer sur ses serveurs et vous fournir un lien qui permettra à ceux qui cliquent dessus d'avoir accès à l'image.
Il existe de nombreux sites d'hébergement d'images, tous marchent généralement de la même manière, nous allons en voir trois ici en exemple :
- a) Security-X :
Ici même, simple d'accès, gratuit, ouvert à tous.
Images conservées selon le temps indiqué à l'envoi, poids maximal 64Mo / image, formats acceptés : jpg/jpeg et png (pdf aussi au besoin)
(possibilité de protéger les envois par un mot de passe, à éviter lors d'une prise en charge sur les forums)
https://up.security-x.fr/
Cliquez sur "Parcourir"
Sélectionnez l'image sur votre bureau ou à l'emplacement où vous l'avez enregistrée
Valider avec "Ouvrir"
Valider l'envoi avec "Envoi"
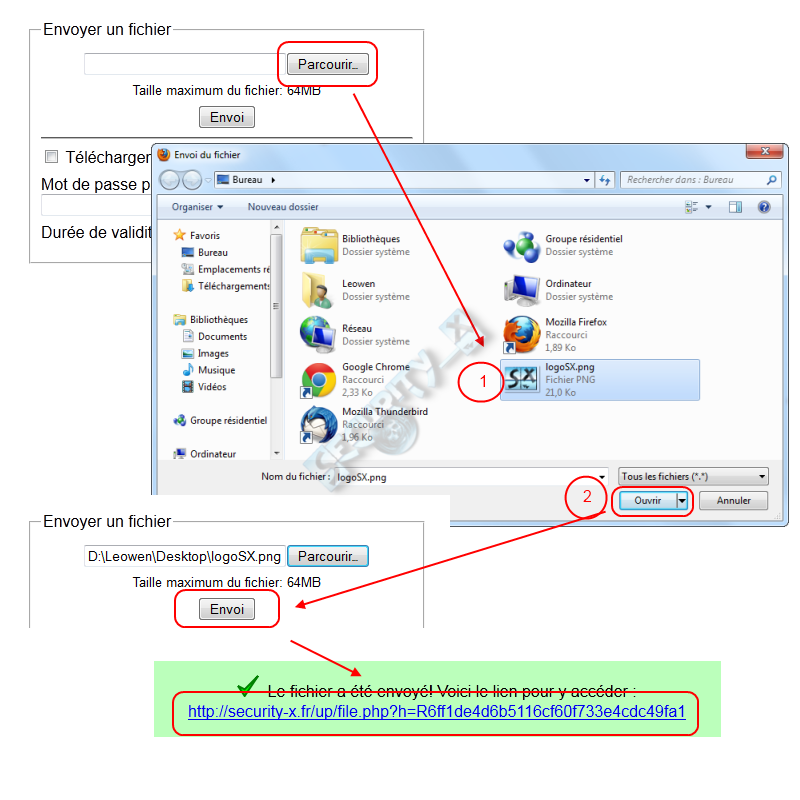
Vous obtenez alors le lien à coller directement dans votre réponse sur le forum où vous êtes pris en charge
- b) Zimagez :
Assez simple d'accès, gratuit et sans inscription.
Images conservées tant qu'utilisées/cliquées (sauf inactivité > à plusieurs mois), poids maximal 4Mo / image
Rendez-vous sur le site en question :
http://www.zimagez.com/
Cliquez sur "Parcourir"
Sélectionnez l'image sur votre bureau ou à l'emplacement où vous l'avez enregistrée
Valider avec "Ouvrir"
Valider l'envoi avec "Envoyer l'image"
Patientez le temps du chargement, puis cliquer sur "Terminer l'envoi"
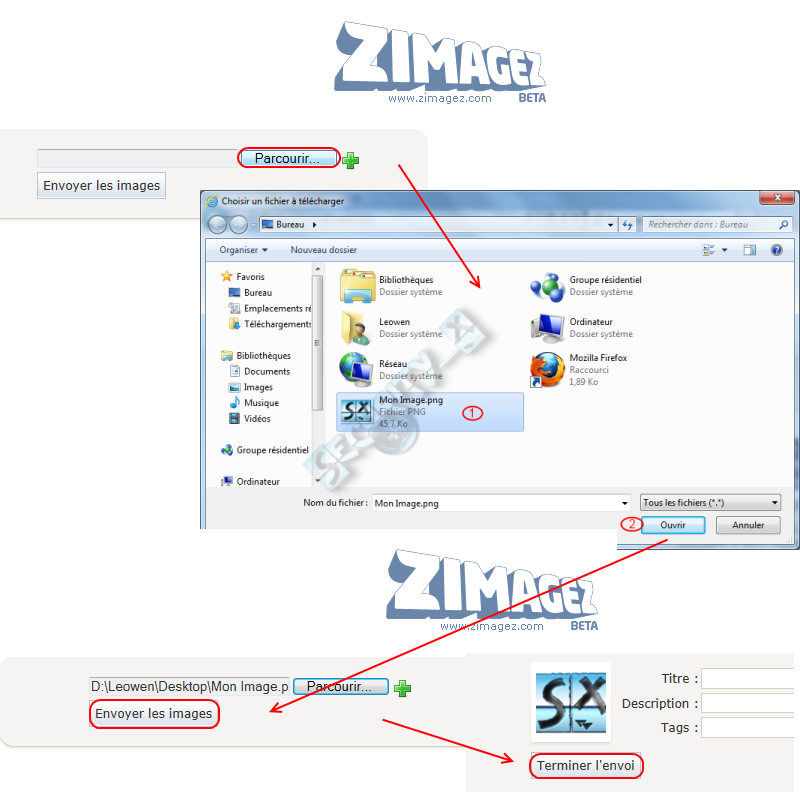
Vous allez arriver sur une page qui vous présente votre image, et divers liens proposés.
Nous vous conseillons de choisir le lien BBCode de la Grande Vignette
Copiez ce lien et collez-le directement dans la réponse du forum où vous êtes pris en charge.
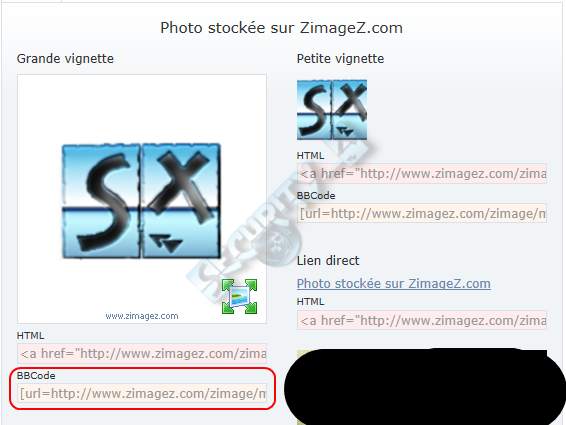
Voilà le type de lien obtenu (sans les *):
[*url=http://www.zimagez.com/zimage/monimage3.php][*img]http://www.zimagez.com/miniature/monimage3.png[*/img][*/url]
Ce qui donne sur un forum supportant le BBCode :

- c) Pjjoint :
Service mis en place par Malekal qui peut recevoir aussi bien des rapports texte que des images. Très simple d'emploi.
Pas de durée de conservation, pas de limite de poids par envoi.
Rendez-vous sur le site en question :
http://pjjoint.malekal.com/
Cliquez sur "Parcourir"
Sélectionnez l'image sur votre bureau ou à l'emplacement où vous l'avez enregistrée
Valider avec "Ouvrir"
Valider l'envoi avec "Envoyer le fichier"
(Note : pour plus de faciliter laissez le fichier en accès public)
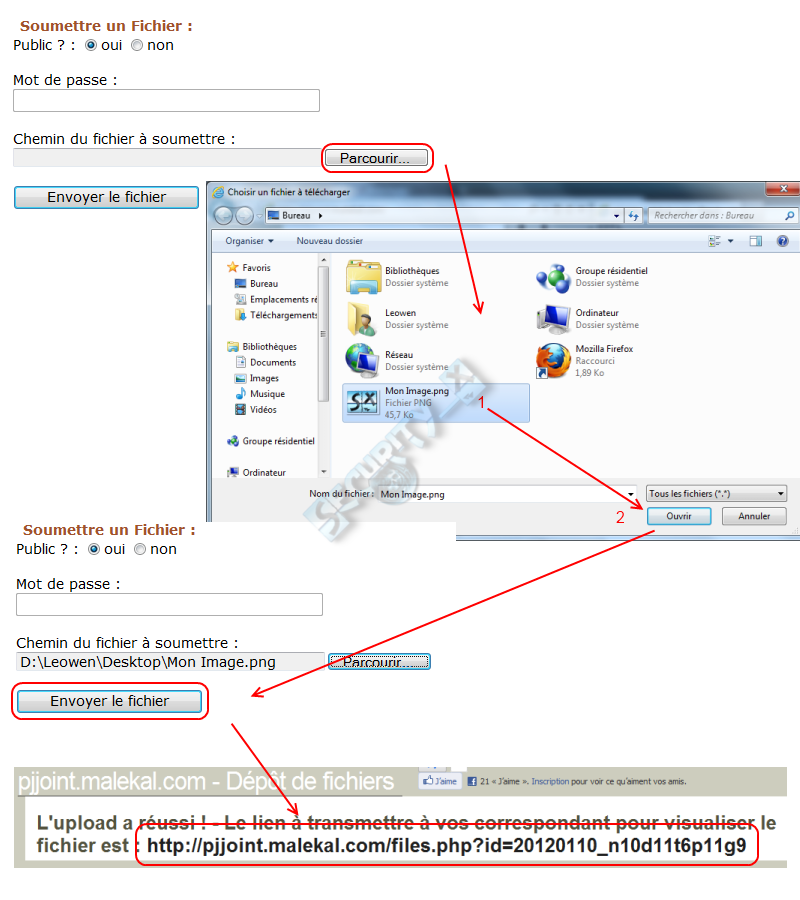
Vous obtenez alors le lien à coller directement dans votre réponse sur le forum où vous êtes pris en charge
- c) Divers autres sites en vrac :
Ils fonctionnent tous sur le même principe :
http://www.hostingpics.net/
http://www.casimages.com/
Pour toute question ou demande d'aide concernant ce tutoriel, vous pouvez créer un sujet dans Internet & Réseau